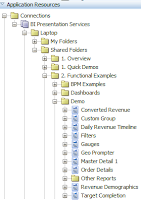In this article you will see how to customize the look and feel of the OBIEE 11g dashboard page depending on the user login.
Firstly, you need to create a table with 3 columns - users, skin, style. Now to take care of the user based skin and style we need to define the session variables called SKIN and STYLE in the RPD file. Create an initialization block with these two variables as targets.
So based on your user, the Skin and Style variables will be populated from the table. Assuming in the table you have "LG" as user and Skin and Style have "LG" values as well.
After this we create two folder same as s_blafp and sk_blafp created under the directory -
<BI11g_install>/user_projects/domains/bifoundation_domain/servers/bi_server1/tmp/_WL_user/analytics_11.1.1/7dezjl/war/res
and name as s_LG and sk_LG. (taking the same example as mentioned above). These two folders exists under the same directory mentioned above. You will need to restart the presentation services once for the changes to take effect.
We will now modify couple of files within the sk_LG folder in order to show different look & feel on the dashboard.
1) To change the Oracle logo - you need to replace ../sk_LG/b_mozilla_4/oracle_logo.png to the new png file which contains customer logo. The size of the new png should be 119*25 pixels.
2) To change the banner : you need to replace /sk_LG/b_mozilla_4/branding_whitegradient.png with the new color banner. Remember to keep the dimensions same as old one.
3) To change the header bar separator line - In the ../sk_LG/b_mozilla_4/common.css you need to modify the HeaderBarSeparator class to reflect the new color code.
Similarly you can modify the tabs colors,background color of the dashboard page etc.
Remember to restart the Presentation services after making all the changes to skin and style folders. Now when any user logs in he can his is customized look and feel dashboard.
Firstly, you need to create a table with 3 columns - users, skin, style. Now to take care of the user based skin and style we need to define the session variables called SKIN and STYLE in the RPD file. Create an initialization block with these two variables as targets.
So based on your user, the Skin and Style variables will be populated from the table. Assuming in the table you have "LG" as user and Skin and Style have "LG" values as well.
After this we create two folder same as s_blafp and sk_blafp created under the directory -
<BI11g_install>/user_projects/domains/bifoundation_domain/servers/bi_server1/tmp/_WL_user/analytics_11.1.1/7dezjl/war/res
and name as s_LG and sk_LG. (taking the same example as mentioned above). These two folders exists under the same directory mentioned above. You will need to restart the presentation services once for the changes to take effect.
We will now modify couple of files within the sk_LG folder in order to show different look & feel on the dashboard.
1) To change the Oracle logo - you need to replace ../sk_LG/b_mozilla_4/oracle_logo.png to the new png file which contains customer logo. The size of the new png should be 119*25 pixels.
2) To change the banner : you need to replace /sk_LG/b_mozilla_4/branding_whitegradient.png with the new color banner. Remember to keep the dimensions same as old one.
3) To change the header bar separator line - In the ../sk_LG/b_mozilla_4/common.css you need to modify the HeaderBarSeparator class to reflect the new color code.
Similarly you can modify the tabs colors,background color of the dashboard page etc.
Remember to restart the Presentation services after making all the changes to skin and style folders. Now when any user logs in he can his is customized look and feel dashboard.